
「サイズを変更したい」なら拡大縮小!
…なのですが、オブジェクトなのか、画面なのかちょっと混乱しちゃいますね。
今回は、オブジェクトのサイズを変更する拡大・縮小ツールと、画面サイズを変更するズームツールを解説します!
拡大縮小と回転については、実はツールを使わなくても「バウンディングボックス」を使用することでも可能です。
※ちなみに、バウンディングボックスが表示されていない場合は、表示メニュー→バウンディングボックスを表示
ただ、前回の回転の説明で花のマークを作ったように均等に変化するような方法にする場合には向いていません。
拡大縮小ツールはもちろんマウスでも操作できますが、数値入力をすることで%刻みで拡大縮小ができるほか、数値を指定してのコピーなども行えます。
普段、授業では画面を交えながら口頭、時にはホワイトボードなども使いながら説明しています。
「ここで○○を拡大しよう」と言った時に混乱が起こります。
画面を拡大していくのか、オブジェクトを拡大していくのか口頭では判りにくいのです。
こういうときはカメラの用語で寄り(カメラが物体に近寄るorズームイン)、引き(カメラが物体から離れるorズームアウト)があります。
それにたとえて画面を拡大/縮小する時は「寄りで~」とか「引きで~」と伝える形を取っています。
ということでまずはズームツールで寄ったり引いたりしてみましょう。
この状態は「寄る」状態ですね。ここでAlt(Option)キーを押すと「ー」に、つまり「引く」状態になり、ワンクリックするごとに+ー50%ずつ増減していきます。
また、ズームツールの状態で選択範囲を作るように囲むと、囲んだ範囲を一気にズームするようになっています。
ちなみに、今何%ズームしているかはタイトルバーに数値で表示されています。

ズームツールを使っていると、予期せず寄りすぎたり、引きすぎたりすることがあります。
そんなときはズームツールボタンそのものをダブルクリックしてみてください。
リセットされて、画面の表示が100%の状態になります。
この状態でマウスを外側にドラッグすると拡大、内側にドラッグすると縮小となりますが、特に意識しないでドラッグするとうまくコントロールできないと思います。
横に拡大縮小する時は横方向、縦の時は縦方向、縦横同時の場合は斜め方向に動かすというのが基本のやり方です。
ここでShiftキーを押せば比率固定、Alt(Option)を押せば中心固定になります。
(Shift+Altだと比率+中心固定)
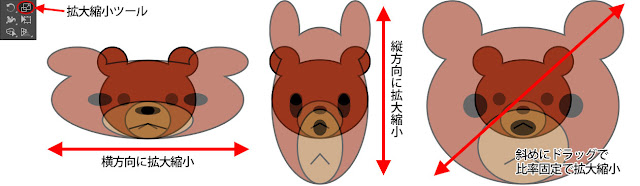
またオブジェクトを選択した状態で拡大縮小ツールのボタンをダブルクリックすると数値入力になります。
Alt(Option)を押しながらアートボードのどこかでクリックすれば、クリックした場所を中心位置として数値入力となります。
数値入力では比率の固定や、縦横個別に数値指定をすることができます。
…なのですが、オブジェクトなのか、画面なのかちょっと混乱しちゃいますね。
今回は、オブジェクトのサイズを変更する拡大・縮小ツールと、画面サイズを変更するズームツールを解説します!
おはようございます!
デザイン講師ブロガーのセッジです!
「拡大縮小する」ってわりとふんわりした表現だったりしますよね!
これには2つの意味が含まれているとボクは思ってます!
デザイン講師ブロガーのセッジです!
「拡大縮小する」ってわりとふんわりした表現だったりしますよね!
これには2つの意味が含まれているとボクは思ってます!
拡大縮小と回転については、実はツールを使わなくても「バウンディングボックス」を使用することでも可能です。
※ちなみに、バウンディングボックスが表示されていない場合は、表示メニュー→バウンディングボックスを表示
ただ、前回の回転の説明で花のマークを作ったように均等に変化するような方法にする場合には向いていません。
拡大縮小ツールはもちろんマウスでも操作できますが、数値入力をすることで%刻みで拡大縮小ができるほか、数値を指定してのコピーなども行えます。
普段、授業では画面を交えながら口頭、時にはホワイトボードなども使いながら説明しています。
「ここで○○を拡大しよう」と言った時に混乱が起こります。
画面を拡大していくのか、オブジェクトを拡大していくのか口頭では判りにくいのです。
こういうときはカメラの用語で寄り(カメラが物体に近寄るorズームイン)、引き(カメラが物体から離れるorズームアウト)があります。
それにたとえて画面を拡大/縮小する時は「寄りで~」とか「引きで~」と伝える形を取っています。
ということでまずはズームツールで寄ったり引いたりしてみましょう。
ズームツールの使い方
虫眼鏡の形のアイコンがズームツールです。ツールを切り替えてアートボードにカーソルを移動すると、まずレンズに当たる部分が「+」になっています。この状態は「寄る」状態ですね。ここでAlt(Option)キーを押すと「ー」に、つまり「引く」状態になり、ワンクリックするごとに+ー50%ずつ増減していきます。
また、ズームツールの状態で選択範囲を作るように囲むと、囲んだ範囲を一気にズームするようになっています。
ちなみに、今何%ズームしているかはタイトルバーに数値で表示されています。

ズームツールを使っていると、予期せず寄りすぎたり、引きすぎたりすることがあります。
そんなときはズームツールボタンそのものをダブルクリックしてみてください。
リセットされて、画面の表示が100%の状態になります。
拡大縮小ツールの使い方
回転の時と同じですが、まずは拡大縮小したいオブジェクトを選択しておきます。その後【拡大縮小ツール】に切り替えますとこれも回転の時と同じく中心点が現れます。この状態でマウスを外側にドラッグすると拡大、内側にドラッグすると縮小となりますが、特に意識しないでドラッグするとうまくコントロールできないと思います。
横に拡大縮小する時は横方向、縦の時は縦方向、縦横同時の場合は斜め方向に動かすというのが基本のやり方です。
ここでShiftキーを押せば比率固定、Alt(Option)を押せば中心固定になります。
(Shift+Altだと比率+中心固定)
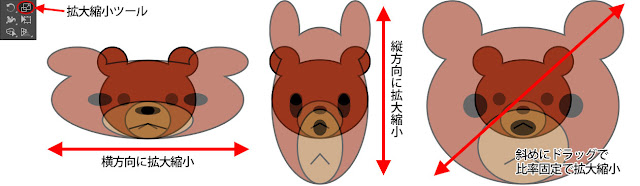
またオブジェクトを選択した状態で拡大縮小ツールのボタンをダブルクリックすると数値入力になります。
Alt(Option)を押しながらアートボードのどこかでクリックすれば、クリックした場所を中心位置として数値入力となります。
数値入力では比率の固定や、縦横個別に数値指定をすることができます。
拡大縮小はオブジェクト、ズームは画面という違いでしたね!
では今回はこの辺で!おつかれさまでした!
では今回はこの辺で!おつかれさまでした!








コメント