
ワークスペース各部名称と解説の2回目になります。
おはようございます!
デザイン講師ブロガーのセッジです!
ワークスペース解説後半です!
デザイン講師ブロガーのセッジです!
ワークスペース解説後半です!
コンポジションパネル
コンポジョションとは、組み立てられたもの、構成、構図、という意味がありますが、AfterEffectsでは「構成された画面」というのが意味的には近いでしょうか。いろいろな要素を組み合わせて出来上がった画面のプレビューとなります。
コンポジションパネルは下部に多くの設定がありますが、このうち名称だけではわかりにくいものを抜粋して解説します。
- グリッドとガイドのオプション:
TVなどは画面周辺部が表示されないので、重要なものを収める範囲としてセーフティゾーンというものがあり、このセーフティやガイドライン、グリッドなどの表示・非表示の設定 - マスクとパスのシェイプを表示:
レイヤーの一部のみ表示をするマスクや、図形であるシェイプなどの形状そのものであるパスの表示・非表示の設定 - 目標範囲:
画面の一部のみ表示したい、あるいは一部のみ切り残して画面サイズを小さくしたいなどと言った用途に使用する - 3Dビュー:
AfterEffectsは3次元空間を持っているので、左面や右面、上面など視点の切り替え - フローチャートビュー:
制作上、プロジェクト内でどのような素材がどのコンポジションに使用されているかを流れ図(フローチャート)によって確認することができる
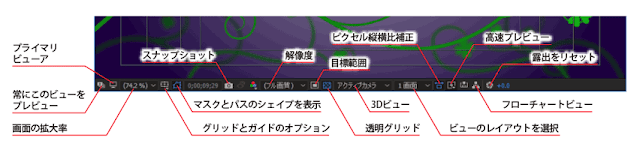
タイムラインパネル
タイムラインパネルはillustratorやPhotoshopのレイヤーパネルに時間という概念、すなわち時間軸(タイムライン)を組み込んだパネルです。AfterEffectsではillustratorと違い、オブジェクト単位で動かすということができません。画面上に存在するものは全てレイヤー単位で操作することになります。
レイヤーの管理の仕方はほぼillustratorやPhotoshopと共通します。
しかし、タイムライン=時間軸である以上は、時間の管理ということを理解する必要があります。
以下、操作上最低限必要だと思われる要素を解説します。
- デュレーション:下図には表示されていないが作品時間の長さ、尺ともいう
- タイムコード:時;分;秒;フレームで表される、時間の位置を示す単位。ちなみに1秒あたり、TVでは30フレーム(ドロップフレームでは29.97)、映画では24フレームが多い
- 現在時間インジケータ:作品時間の中での今操作している時間(現実の時間とは無関係)
- ワークエリア:作品時間の中で最終的に書き出す範囲
プレビューパネル
プレビューパネルは、動きを確認できるパネルです。
映像制作を行う上では当たり前のことですが、作りながら動きを確認する必要がありますので、このパネルを使用します。
ほぼ、ビデオデッキ(あるいはDVD・ブルーレイプレイヤー)などを操作する感覚で使用できると思います。
少し違うのは巻き戻しに相当するボタンが開始フレーム、早送りに相当するボタンが終了フレームになっているということです。
フレームレートは1秒あたりのフレーム数を表しています。
コンポジション設定のフレームレートと違う数値にしてもあまり意味はありませんので、ここは大抵自動で良いと思います。
再生時の画質やフレームスキップについても説明します。
PC環境によってはメインメモリが少なかったり、画像表示性能が弱かったりすることがあります。
そのあたりの負荷を軽減するために、再生時の画質を1/2、1/3、1/4などに落として表示したり、本来であれば約30枚/秒のフレームを表示するところをフレームスキップを使って2回に1回フレームを飛ばして全体では半分の数にします。
メモリや表示性能の負担を少しでも軽くしたいときにこの2つの設定を使います。
エフェクト&プリセットパネル
このソフトがAfterEffectsという名前になった由来でもありますが、直訳すると「後で効果を付ける」的な意味になることから、後処理としてのエフェクトが豊富です。
豊富すぎて「どこに何のエフェクトがあるかわからない」と言われることもあります。
そのため、最近はエフェクトメニューから目的のエフェクトを探すより、このパネルのエフェクト検索に思いつく名前(の一部)を打ち込んで探すということが多いです。
それ以外にも、このパネルにはエフェクトやAfterEffectsの基本機能などを組み合わせて作った、アニメーションプリセットというものも用意されています。
そちらからあらかじめ作られているアニメーションを組み込むということも可能です。
また、よく使うエフェクトに毎回同じ設定を付けたいという場合には、こちらでプリセットを自作することもできます。
もっともっとAEの事を知りたいなら、下のAE講座まとめもどうぞ!
ではまた、他の記事でもお会いしましょう! おつかれさまでした!
ではまた、他の記事でもお会いしましょう! おつかれさまでした!










コメント