「あ、あの文字かっこいいな」と思ったとき、どうしたらそれと同じ、あるいは似たフォントを見つけることができるでしょうか?
おはようございます!セッジです!
何気なくTwitterやFacebookをながめていたら、
「Adobeのフォント警察がすごいぞ!」というなかなかキャッチーなつぶやきが流れてきました。
何気なくTwitterやFacebookをながめていたら、
「Adobeのフォント警察がすごいぞ!」というなかなかキャッチーなつぶやきが流れてきました。
「フォント警察なんてソフトあったかなあ?」と思い、iPhoneのApp Storeで検索してみることにしました!
その正体はAdobe Capture CC
Capture CCはAdobeが開発したiOS、Android用のカメラを利用するアプリです。
無料のアプリですが、使用するにはAdobeCCのアカウント、またはFacebookかGoogleのアカウントが必要です。
illustratorやPhotoshopと連携するのであれば、Creative Cloudライブラリに保存するのでAdobeCCアカウントでログインする必要があります。
無料のアプリですが、使用するにはAdobeCCのアカウント、またはFacebookかGoogleのアカウントが必要です。
illustratorやPhotoshopと連携するのであれば、Creative Cloudライブラリに保存するのでAdobeCCアカウントでログインする必要があります。
本来の用途は?
まずスマホやタブレットこのアプリか写真アプリでグラフィックを撮影しますと、ベクトルシェイプ、カラーテーマ、パターン、ブラシなどに変換されます。
これらのデータはillustratorやPhotoshopなどのデスクトップアプリケーションや、illustratorDrawやPhotoshopSkecthなどのモバイルアプリで利用できるようになります。
最新バージョンでは、今回の記事の主題である「フォント警察」と呼ばれることになった文字検索機能がつきました。
また、同じくCC2018以降で新しくAdobe Creative Cloudファミリーに加わったDimensionsと組み合わせることで3DCG用マテリアル(質感)制作にも対応しています。
ではさっそく、それぞれの機能を試してみましたので以下にご紹介します。
画面上部に、シェイプ、文字、カラー、マテリアル、パターン、ブラシ、と並んでいます。
それぞれをタップして切り替えてから、下部の画像またはカメラボタンをタップすることで、キャプチャーができるようになります。
残った部分についてはオートトレースされ、illustratorでトレースしたようにパスに変換されます。
ある程度輪郭のディティールを保持するならスムーズオフ、滑らかにしたいのであればスムーズオンにします。
下図は実家に帰った際にテーブルクロスが絞り染めだったので、その一部をつかってカスタムブラシを作成している様子です。
これらのデータはillustratorやPhotoshopなどのデスクトップアプリケーションや、illustratorDrawやPhotoshopSkecthなどのモバイルアプリで利用できるようになります。
最新バージョンでは、今回の記事の主題である「フォント警察」と呼ばれることになった文字検索機能がつきました。
また、同じくCC2018以降で新しくAdobe Creative Cloudファミリーに加わったDimensionsと組み合わせることで3DCG用マテリアル(質感)制作にも対応しています。
ではさっそく、それぞれの機能を試してみましたので以下にご紹介します。
画面上部に、シェイプ、文字、カラー、マテリアル、パターン、ブラシ、と並んでいます。
それぞれをタップして切り替えてから、下部の画像またはカメラボタンをタップすることで、キャプチャーができるようになります。
シェイプ
カメラ機能、またはあらかじめ撮影された画像を画面下部のスライダでディティールを調整し、その後調整の消しゴム、切り抜きなどで不要部分を削除します。残った部分についてはオートトレースされ、illustratorでトレースしたようにパスに変換されます。
ある程度輪郭のディティールを保持するならスムーズオフ、滑らかにしたいのであればスムーズオンにします。
カラー
撮影した写真から特徴的なカラーを抜き出し、カラーテーマを作成します。
こちらもカメラ直接もできますし、あらかじめ用意してある画像にも対応します。
カラーサークルはユーザーが動かすことができますので、自動でも手動でも設定が可能です。チェックボタンを押せばそれぞれのカラーがRGBやCMYKに変換されます。
マテリアル
カメラまたは画像から3DCG用マテリアル(質感)を作成します。
Dimensionsと組み合わせて使用するとのことですが、Windows10以降に対応ということで、私のPC(Windows7)では試すことができませんでした…。
ただ、変換後の球体はCapture上でぐりぐり回してみることができますので、3DCGではこんな感じになるという雰囲気だけは見ることができます。
パターン
カメラまたは画像からシームレス(つなぎ目がない)なパターンを作り出します。
万華鏡のような雰囲気の操作になっています。
ブラシ
カメラまたは画像から、カスタムブラシを作成します。下図は実家に帰った際にテーブルクロスが絞り染めだったので、その一部をつかってカスタムブラシを作成している様子です。
フォントをキャプチャーしてみよう
それでは前置きが長くなりましたが、「フォント警察」です。こちらは写真や画像から文字を検出して、字体の似ているフォントを提案してくれるという機能です。
あくまでもTypeKitの中から類似フォントを探してくるというものですので、ドンピシャということはありません。
また、残念ながら現在は日本語フォントには対応していません。
ここで「このポスターの文字は○○だった!」とか、「このジュース缶の文字は…!」とかできたら盛り上がったところだったと思います。
私は著作権的にそういうことして大丈夫なのか不安になってしまい…。
すみません、フォントをプリントアウトしてそれを検出してみるという非常にチキンな行動になってしまいました・・・。
この記事を書くにあたって、実は結構いろんなところに出向き文字のある部分を撮影していたのですが・・・(笑)
用意したフォントは、サンセリフ体の名フォントHelvetica…の代替フォントArial Boldと、セリフ体で有名なTimes New Roman Boldです。
やり方は以下のようになります。
現在は横線は出なくなり、画面に文字がある場合自動認識されるようになりました。
その後、範囲を調整して、さらにチェックボタンを押すと検出が始まります。
そうして検出された結果が以下になります。
TypeKitの中でHelveticaに近い、Coolvetica Regularが提案されています。
もう一つ同じファミリーの類似フォントが提案されていましたが、今回はRegularの方を使うことにして保存ボタンをタップします。
このあともう一度画面がでてくるので、文字スタイルの名称を決めて保存を押しますと、自動的にTypeKitに同期して、すぐillustratorなどで使用できるようになります。
同じく、Times New Roman Boldの方もキャプチャーしてみますと、
こちらはNimubus Roman D Boldというフォントが提案されました。
ArialとCoolveticaの場合はGの形が違ったりしていますが(というよりもCoolveticaの方がHelveticaに近い)、TimesとNimubusは割りとよく似ている感じがします。
しかし、Coolveticaにしても、Nimubusにしても、文字間がArialとTimesとはかなり違っていて狭くなっていましたので、比較のためにそれぞれ文字間を広げてみました。
サンセリフ体の方はTypeKitで「Helvetica」と検索すると提案されるAcumin Pro Boldも参考に付けてみました。
セリフとサンセリフ
文中で出てくるセリフ体、サンセリフ体というものですが、文字の端にある飾りのことを「セリフ」と言います。日本語書体では明朝体がこれに相当し、明朝の場合は「ウロコ」と呼んでいます。
サンセリフは「セリフが無い」という意味になり、字体からセリフがない書体の事を言い、日本語書体ではゴシック体がこれに相当します。
サンセリフは「セリフが無い」という意味になり、字体からセリフがない書体の事を言い、日本語書体ではゴシック体がこれに相当します。
まとめ
今回はこのブログにしては珍しく、スマホアプリの紹介でしたがいかがでしたでしょうか。
Adobe Capture CCはデータは使用できないものの、Creative Cloudの契約が無くても使うことはできますし、「この文字なんだろう?」といろいろ試してみるのも面白いかと思います。
もちろん「フォント警察」以外の用途でも、いろんなものをキャプチャーしてデータ化できますので、そういった用途でもぜひお試しください。
では今回はこの辺で。また他の記事でもお会いしましょう!
おつかれさまでした!
おつかれさまでした!

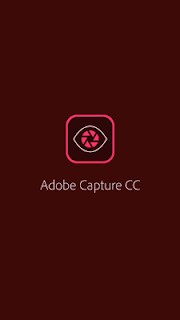















コメント