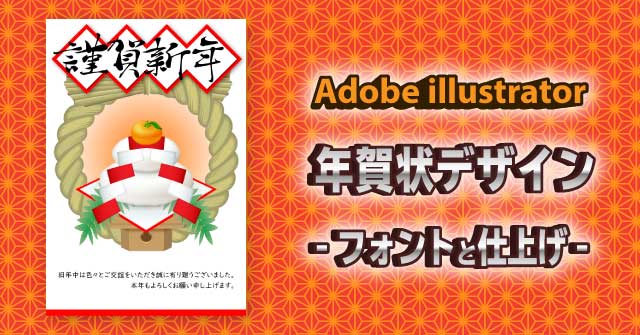
こんにちは!トラノです!
年賀状のデザインも3回目!今回で仕上げだそうです!
年賀状のデザインも3回目!今回で仕上げだそうです!
おはようございます!
デザイン講師ブロガーのセッジです!
年賀状に必要な要素として絵を用意して配置しましたので、最後に文字を入れましょう!
デザイン講師ブロガーのセッジです!
年賀状に必要な要素として絵を用意して配置しましたので、最後に文字を入れましょう!
前回軽くレイアウトしていますので、文字を入れたら再度レイアウト調整も忘れずにお願いしますネ!
年賀状デザイン第三回です。
第一回では印刷の基本を、第二回ではレイアウトについて解説しています。
年賀状に必要な要素を考えてみると「絵」「文字」「構成」でしょう。
絵的な要素と、おおまかなレイアウトは前回で固まりつつありますので、今回はもう一つの大事な要素・文字を入れてみましょう。
【この記事は2019年12月27日に更新されました】
フォントを選ぼう!
文字を入れるということならフォントを選びたいところですので、ここはTypeKitからフォントを検索して同期しておきましょう。AdobeFonts にアクセスします。
落ち着いた印象にしたいと考えましたので、筆書体フォントを選んでみます。
現在Typekitで選択できる筆書体は、Ro日活正楷書体Std、Ro篠Std、TA香蘭、
VDL ペンレディ、VDL ペンジェントル、VDL 京千社、FOT-クレー Pro、かづらき SP2Nの8フォントです。
今回はかづらき SP2Nを使用しますので、かづらきのボタンをおして次のページに移ります。
ここでかづらき SP2N L のサンプルの横にある
これでillustratorやPhotoshopなどでこのフォントが使えるようになります。
文字の打ち込みと調整
では前々回のグーテンベルグ・ダイアグラムを意識して、画面上部に「謹賀新年」、画面下部右側に挨拶文と連絡先を置いてみましょう。見出しはサイズ56ptで左揃え、挨拶文と連絡先は10ptで右揃えにしています。
うーん…見出しにかづらきは良いのですが、輪じめにかぶってしまって少し見づらいのと、なによりかづらきは英字に対応していないので、URLが変ですね。
まず見出しの「謹賀新年」ですが、下に座布団(デザイン用語で文字などの後ろに敷く小さな囲みなどのこと)をしいてしまいましょう。
それから、文字を一旦隠して30mmX30mmの正円を描きます。
この円のすぐ下には輪じめが来てしまい、円と円が被ってしまうため、このままでは見栄えが良いとは言えません。
円を選択して、オブジェクト→パス→単純化を実行します。
単純化オプションでは、角度のしきい値:0、オプションの直線にチェックを入れ、OKを押します。
これで正円がひし形になります。
このひし形をコピーして、左右ともに安全圏ギリギリのところにひし形の頂点が触れるような位置関係にしておきます。
つづいて2つのひし形を選択して、ブレンドツールで、共通する2つのポイントをクリックしてブレンドオブジェクトにして、そのままオブジェクト→ブレンド→ブレンドオプションを実行し、間隔をステップ数にして、数値を2にします。これで均等に4つのひし形ができます。
今回はアピアランスで調整しました。
まずアピアランスで作業する前に、一度ひし形の線をなしにしておきます。
つづいて、アピアランスパネルで新規線ボタンを押し、新しくできた線アピアランスを一番下まで移動します。
するとひし形同士の境界線はなくなり、ひし形の集合体のみの輪郭だけになります。
全体のバランスの調整
四方紅、あるいは熨斗をイメージした座布団ができましたので、文字を表示してみましょう。
「謹賀新年」と座布団との位置関係がうまくいっていないようですので、ここで文字タッチツールを使って微調整をしていきます。
古いillustratorではこういう場合細かく文字間を調整するか、一度文字をアウトライン(図形)化して位置を修正するしかありませんでした。
文字タッチツールが追加されてからは、文字は文字オブジェクトのまま修正できますので非常に便利です。
1文字ずつ選択して「マウスで動かす」「矢印キーで動かす」といった使い方ができます。
見出しの修正ができましたので、全体を表示して確認してみましょう。
URLは前述したとおりかづらきは英字がありませんし、会社名(屋号)に当たる部分もちょっと字体と合わない気がしてきましたので、URLはりょうゴシック PlusN R、りょうゴシック PlusN Hに変更し、URLと社名の左側の空白も気になってきましたのでURLを左下に移動しました。
ただ…全体を見てみると、なんだか上が重い印象に感じてしまい、バランスが悪いようです。
ここで上下のバランスを取るために下に太めのボーダーラインを引き、上下の偏りを分散させてみましたが、いかがでしょうか。
それから、しめ縄の内側も白、外側も白、ということで白の領域が多い印象になってきましたので、しめ縄の後ろにオレンジ→白になる円形グラデーションを置きました。
橙の色と被ってしまいますが、橙がそれなりに輪郭がはっきりしているので大丈夫かな、と踏んだ配色です。
「謹賀新年」と座布団との位置関係がうまくいっていないようですので、ここで文字タッチツールを使って微調整をしていきます。
古いillustratorではこういう場合細かく文字間を調整するか、一度文字をアウトライン(図形)化して位置を修正するしかありませんでした。
文字タッチツールが追加されてからは、文字は文字オブジェクトのまま修正できますので非常に便利です。
1文字ずつ選択して「マウスで動かす」「矢印キーで動かす」といった使い方ができます。
見出しの修正ができましたので、全体を表示して確認してみましょう。
URLは前述したとおりかづらきは英字がありませんし、会社名(屋号)に当たる部分もちょっと字体と合わない気がしてきましたので、URLはりょうゴシック PlusN R、りょうゴシック PlusN Hに変更し、URLと社名の左側の空白も気になってきましたのでURLを左下に移動しました。
ただ…全体を見てみると、なんだか上が重い印象に感じてしまい、バランスが悪いようです。
ここで上下のバランスを取るために下に太めのボーダーラインを引き、上下の偏りを分散させてみましたが、いかがでしょうか。
それから、しめ縄の内側も白、外側も白、ということで白の領域が多い印象になってきましたので、しめ縄の後ろにオレンジ→白になる円形グラデーションを置きました。
橙の色と被ってしまいますが、橙がそれなりに輪郭がはっきりしているので大丈夫かな、と踏んだ配色です。
年賀状デザイン:まとめ
3回に渡って年賀状制作の一通りの流れを解説しました。
まず「印刷の基本」という事前の準備、
それから「レイアウトする方法」、
そして、今回の「フォントの利用と仕上げ」という形です。
AdobeFontsからのフォントの利用については、
あなたがAdobe Creative Cloud契約中なら、無制限で使用できますのでぜひお試しください。
また、もしご自宅のプリンターではない環境でプリントする場合は、相手方にフォントがない場合は文字化けしてしまいます。
まず「印刷の基本」という事前の準備、
それから「レイアウトする方法」、
そして、今回の「フォントの利用と仕上げ」という形です。
AdobeFontsからのフォントの利用については、
あなたがAdobe Creative Cloud契約中なら、無制限で使用できますのでぜひお試しください。
また、もしご自宅のプリンターではない環境でプリントする場合は、相手方にフォントがない場合は文字化けしてしまいます。
そのため、文字をアウトライン化しておくコトをオススメします。
JPEGなどのビットマップ系の画像形式に変換する場合は特に気にしなくて大丈夫です。
さて、今回作成した年賀状の見本を年賀状素材フォルダにアップロードしてあります。
挨拶文と連絡先は消去しておきますので、そこにお好きなメッセージを入れて使っていただいても大丈夫です。
※ただし、自作発言、素材サイトへの登録、販売などはしないで下さい。
名称の最後にBleedとついているのが塗り足し有り版、こちらは家庭用プリンターですと、フチナシプリントができるものでないとキチンとプリントできません。
nonBleedは100x148mmの用紙ピッタリサイズになっています。
以上で、年賀状デザインは終了となります!
相手の方に喜んでもらえると良いですね! 最後までご覧いただきありがとうございます!
ボクたちと一緒にイラレの事、もっと掘り下げてみませんか?!
相手の方に喜んでもらえると良いですね! 最後までご覧いただきありがとうございます!
ボクたちと一緒にイラレの事、もっと掘り下げてみませんか?!
もしあなたがイラレ初心者さんなら、ぜひ7ステップもご覧下さい!
そして、もっともっとイラレの事を知りたいなら、下のイラレ講座まとめをどうぞ!
ではまた、他の記事でもお会いしましょう!
おつかれさまでした!
ではまた、他の記事でもお会いしましょう!
おつかれさまでした!















コメント