ビットマップ系ソフトでは当たり前の機能ですが、このあたり前の事がillutratorではこれまで出来ませんでした。
そのため、これまでは貼り付けた画像に要らない部分があった場合、その都度Photoshopを起動して画像を切り抜き、illustratorに配置し直すか、クリッピングマスクという機能を使って切り抜くかという方法でした。
当たり前のようでいて無かった機能が大きなバージョンアップの陰に隠れてひっそりと追加されていますので、ご紹介したいと思います。
illustratorの切り抜き機能!
illustrator CC2017と2018より画像の切り抜き機能が追加され、illustrator単独で画像の切り抜きができるようになりました。この機能をご紹介したいのですが、
2018年になったことですし、今年からはillustratorCC2018を使ってご説明していきます。
また、これまでのillustratorでもある程度共通できるように、ワークスペースを「エセンシャルクラシック」に設定しておきます。(ウインドウメニュー→ワークスペース→エセンシャルクラシック)
今回は印刷プリセットからA4を選んで作成しました。
そのA4のアートボードで、ファイルメニュー→配置を実行し、画像を配置します。
しかし、現在は四角い形であればillustrator単独で切り抜きが可能です。
選択状態でコントロールバーを見ると「画像の切り抜き」というボタンがあります。
配置した画像がリンク状態(選択時に画像に☓がついているもの)の場合は、
「リンクファイルの切り抜きでは元のファイルのコピーが埋め込まれます。リンク場所の元のファイルは影響を受けません」
という警告がでますが、ビットマップ画像を切り抜く場合は埋め込みである必要がありますのでOKを押してください。
するとPhotoshopの切り抜きと同じインターフェース(切り抜きウィジェット)が表示されます。
ウィジェットコーナーまたはエッジハンドルを利用して、切り抜きたい箇所に合わせたら、最後にEnterキーかコントロールバーの「適用」ボタンを押すと切り抜きが確定になります。
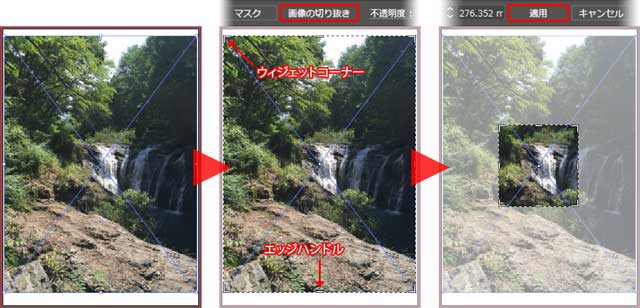
アートボードツールで用紙サイズ調整
アートボードと切り抜いた画像の大きさを合わせることもできます。画像を選択したまま、アートボードツールに切り替えましょう。
アートボードツールは用紙のサイズを変更するツールです。
書類作成時にサイズを間違えてしまった場合や、制作途中でサイズ変更があったときなどに使用することになります。
コントロールバーには規定サイズのプリセットが用意されていますので、ここで例えばA4→B4などに変更することができます。
今回の場合はオブジェクトのサイズに合わせたいので、星図を選択しておいた状態で、プリセットの中の「選択オブジェクトに合わせる」を実行しましょう。
コントロールバーのアートボードオプションのボタンを押すとアートボードオプションが現れ、任意の数値を設定することができます。
まとめ
他のグラフィックソフトには普通についている「画像の切り抜き機能」illustratorはビットマップではなくベクターグラフィックソフトのためか、これまではこの機能が無い状態が続いていました。
複雑な状態で一部を切り取りたいということならともかく、四角く切り取るだけのためにPhotoshopを起動するのも面倒ですので、地味ではありますが追加されて便利になりました。
アートボードツールはこれも他のソフトであれば、用紙設定、とするところなのでしょうけれど、ツールとして存在しているものです。
単なる用紙設定と違うところは、サイズ変更以外に、アートボードの位置を変えたり、異なるサイズのアートボードを作成して複数管理できたりしますので、「用紙」という言葉の意味をかなり拡張したような機能になっています。
他にもillustrator講座を用意しています。以下のバナーからどうぞ!

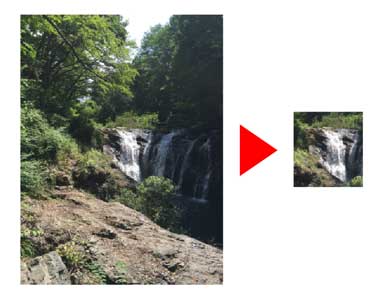












コメント