
先輩、リフレクトツール好きですよね?
えっ❓そ、そうかな??
そうですよ(笑)
でも、リフレクトツール単体で説明した記事ってありましたっけ?
でも、リフレクトツール単体で説明した記事ってありましたっけ?
え?…あっ…?!
当ブログでは「リフレクトツール」の使用頻度が高いのですが、
振り返ってみますと、リフレクトツール単体で解説している記事が無いコトに気づきました。
振り返ってみますと、リフレクトツール単体で解説している記事が無いコトに気づきました。
おはようございます!
デザイン講師ブロガーのセッジです❗
リフレクトとは反射、反映という意味になりますが、illustratorのツールとしての意味的には「反転」が一番近いと思います。
デザイン講師ブロガーのセッジです❗
リフレクトとは反射、反映という意味になりますが、illustratorのツールとしての意味的には「反転」が一番近いと思います。
こんにちは!トラノです!
ザックリ言うと、左右反転、上下反転をするツールということですね❗
ザックリ言うと、左右反転、上下反転をするツールということですね❗
前述のように、当ブログで紹介する頻度が高いツールですので、
今回は改めてこのリフレクトツールについて徹底解説いたします!
【この記事は2020年5月28日に更新されました】
貂明朝から記号を拝借
今回リフレクトを説明するにあたり、AdobeFonts(旧Typekit)から一つフォントを追加しました。
2018年11月30日にリリースされたAdobe Originals 和文フォント「貂明朝」です。
おなじみの明朝体に、手書き風文字や鳥獣戯画の要素を取りれた「かわいくあやしい」がコンセプトのフォントです。
ダミーテキストジェネレータで徒然草のテキストを生成し、貂明朝で縦書きにするとこんな雰囲気になります。
かわいくあやしい、の「あやしい」を感じる字体ではないでしょうか。
もうひとつ「かわいい」の部分ですが、このフォントには「小動物」のイメージも込められており、それがフォント名称である「貂(てん)」に通じます。
貂明朝には専用の記号が含められていますので、それを使ってリフレクトの練習をしてみましょう。
テキストツールで適当な場所をクリックして、ウインドウメニュー→字形を実行します。
字形パネルが表示されたら、表示を「デザインセット2:貂」または「デザインセット3:白黒」に切替えますと、貂明朝専用の記号が表示されます。
今回はこのなかから一番最後のキャラクター記号をえらんでみました。
これらはLOVEを形どっているとのことで、今回選んだ記号はEに相当するようです。
かわいくもありますが、鳥獣戯画の要素を取り入れているとあって、ちょっとあやしいというか怖い印象もありますね。
雪だるまと郵便マークあたりはかわいいと思いますが、これらの形自体が左右対称のため反転してもわかりにくいですね(笑)
この記号をアウトライン化(右クリック→アウトラインを作成)して使っていきます。
2018年11月30日にリリースされたAdobe Originals 和文フォント「貂明朝」です。
おなじみの明朝体に、手書き風文字や鳥獣戯画の要素を取りれた「かわいくあやしい」がコンセプトのフォントです。
ダミーテキストジェネレータで徒然草のテキストを生成し、貂明朝で縦書きにするとこんな雰囲気になります。
かわいくあやしい、の「あやしい」を感じる字体ではないでしょうか。
もうひとつ「かわいい」の部分ですが、このフォントには「小動物」のイメージも込められており、それがフォント名称である「貂(てん)」に通じます。
貂明朝には専用の記号が含められていますので、それを使ってリフレクトの練習をしてみましょう。
テキストツールで適当な場所をクリックして、ウインドウメニュー→字形を実行します。
字形パネルが表示されたら、表示を「デザインセット2:貂」または「デザインセット3:白黒」に切替えますと、貂明朝専用の記号が表示されます。
今回はこのなかから一番最後のキャラクター記号をえらんでみました。
これらはLOVEを形どっているとのことで、今回選んだ記号はEに相当するようです。
かわいくもありますが、鳥獣戯画の要素を取り入れているとあって、ちょっとあやしいというか怖い印象もありますね。
雪だるまと郵便マークあたりはかわいいと思いますが、これらの形自体が左右対称のため反転してもわかりにくいですね(笑)
この記号をアウトライン化(右クリック→アウトラインを作成)して使っていきます。
リフレクトツールの使い方
では前置きはこのくらいにして、実際にリフレクトツールを使ってみましょう。
リフレクトツールは、通常は回転ツールに隠れた形になっています。
回転ツールを長押ししてリフレクトツールを呼び出しましょう。
この点線を挟んで左右に三角形が見えているアイコンが、リフレクトツールです。
何をするためのツールなのか、非常にわかりやすいアイコンですね。
次の項では、リフレクトツールを実際に使用して解説していきます。
リフレクトツールは、通常は回転ツールに隠れた形になっています。
回転ツールを長押ししてリフレクトツールを呼び出しましょう。
この点線を挟んで左右に三角形が見えているアイコンが、リフレクトツールです。
何をするためのツールなのか、非常にわかりやすいアイコンですね。
次の項では、リフレクトツールを実際に使用して解説していきます。
フリーリフレクト
一箇所のみ原点となる位置をクリックし、その後はマウス操作で反転する方法です。
原点を決めたらそのままオブジェクトをドラッグすれば反転することができます。
回転ツールと似ているようにも感じますが、絵の向きが元の状態と逆になっている点が
回転と違います。
Shiftキーを押すことで、水平・垂直、または45度に固定して反転することができます。
さらに原点のクリックの後、Alt(Opt)キーを押しながらドラッグすることで、反転コピーとなります。
原点を決めたらそのままオブジェクトをドラッグすれば反転することができます。
回転ツールと似ているようにも感じますが、絵の向きが元の状態と逆になっている点が
回転と違います。
さらに原点のクリックの後、Alt(Opt)キーを押しながらドラッグすることで、反転コピーとなります。
軸を指定したリフレクト
オブジェクトを選択した状態で原点と終点の2箇所クリックすると、それが軸となり反転されます。
この場合2つ目の角度によって軸が傾きますので、垂直・水平を固定して反転する場合はShiftキーを押しながら2つ目をクリックすることで軸が固定されます。
※わかりやすくするために、中央にガイドラインを引いています。
この場合も、原点のクリックのあと、Alt(Opt)キーを押しながら終点をクリックすれば、反転コピーとなります。
この場合2つ目の角度によって軸が傾きますので、垂直・水平を固定して反転する場合はShiftキーを押しながら2つ目をクリックすることで軸が固定されます。
※わかりやすくするために、中央にガイドラインを引いています。
この場合も、原点のクリックのあと、Alt(Opt)キーを押しながら終点をクリックすれば、反転コピーとなります。
オプションを使ったリフレクト
私が一番良く使っている方法ですが、リフレクトオプションウインドウを出すことによって数値入力も可能になります。
また、軸の指定もワンクリックだけですみ、微妙な操作ミスによるブレも防げるため、個人的にはこちらをオススメしています。
オプションを呼び出す方法としては、リフレクトツールボタンをダブルクリックする方法と、Alt(Opt)キーを押しながら画面上をクリックする方法があります。
原点を動かす必要がなければボタンをダブルクリック、原点を動かす必要があるならばAlt(Opt)+クリックが良いでしょう。
オプションを使用したリフレクトの場合は、垂直軸、水平軸、角度から選択することになり、また、単純に反転するのか、コピーをするのかということも、このウインドウの中で選ぶことができます。
今回はこのブログの中で頻繁に登場するわりに、このツールだけに絞った説明をしていなかったリフレクトツールについてまとめてみましたが、いかがでしたでしょうか。
左右対称、上下対象といった図形やイラストなどは、作ることが多いものです。
そんな時はやはりこの、リフレクトツールを使うのがベストマッチでしょう。
回転ツールなどと同レベルで覚えておいて損のないツールだと思います!
また、軸の指定もワンクリックだけですみ、微妙な操作ミスによるブレも防げるため、個人的にはこちらをオススメしています。
オプションを呼び出す方法としては、リフレクトツールボタンをダブルクリックする方法と、Alt(Opt)キーを押しながら画面上をクリックする方法があります。
原点を動かす必要がなければボタンをダブルクリック、原点を動かす必要があるならばAlt(Opt)+クリックが良いでしょう。
オプションを使用したリフレクトの場合は、垂直軸、水平軸、角度から選択することになり、また、単純に反転するのか、コピーをするのかということも、このウインドウの中で選ぶことができます。
今回はこのブログの中で頻繁に登場するわりに、このツールだけに絞った説明をしていなかったリフレクトツールについてまとめてみましたが、いかがでしたでしょうか。
左右対称、上下対象といった図形やイラストなどは、作ることが多いものです。
そんな時はやはりこの、リフレクトツールを使うのがベストマッチでしょう。
回転ツールなどと同レベルで覚えておいて損のないツールだと思います!
今回は覚えると便利なリフレクツールの解説でした❗
最後までご覧いただきありがとうございます!
ボクたちと一緒にイラレの事、もっと掘り下げてみませんか?!
最後までご覧いただきありがとうございます!
ボクたちと一緒にイラレの事、もっと掘り下げてみませんか?!
あなたがイラレ初心者さんなら、ぜひ7ステップもご覧下さい!
そして、もっともっとイラレの事を知りたいなら、下のイラレ講座まとめをどうぞ!
ではまた、他の記事でもお会いしましょう!
おつかれさまでした!
ではまた、他の記事でもお会いしましょう!
おつかれさまでした!





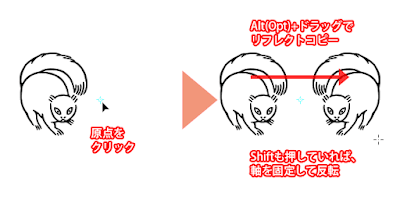









コメント