
当ブログは、独自ドメイン化してはいますが、中身はGoogleのブログサービスを利用しています。
このGoogleの無料ブログサービスは、Bloggerといいます。
Googleという有名企業のサービスでありながら、日本のブログユーザーの間ではあまり知られていません。
しかしながら、Bloggerはワードプレスなどの有料のブログサービス同等のことができる魅力的なサービスです。
今回はブログ初心者に向けた「Blogger」の登録~初期設定までを解説します。
え?Googleでブログサービスなんてやってるの?
おはようございます!
デザイン講師ブロガーのセッジです!
まずはそこなんですよね(^_^;)
Googleっていう超有名な会社のサービスなのに日本ではホント知られていません。
デザイン講師ブロガーのセッジです!
まずはそこなんですよね(^_^;)
Googleっていう超有名な会社のサービスなのに日本ではホント知られていません。
そもそもGoogleのサービスなら、ふつう ○○○.google.com とかになりそうですよね。
しかし、このブログサービスは「Blogger」といいます。
そしてさらにややこしいのですが、
Bloggerでブログを作成・管理するためのサイトは、www.blogger.com です。
しかしブログを作成すると、○○○.blogspot.com となるのです。
こういったことも「Googleのブログサービス」と認識されていない原因かもしれません。
そのように日本では知名度が低いのですが、Bloggerは有料のブログサービスと同等のことができる魅力的な無料のブログサービスです。
ブログをやってみたいけど、最初からお金を払ってまでやるのはちょっと…
と、もしあなたがこのように考えているのでしたら、Bloggerはブログ運営を知るためのとても良い環境ですので、ぜひトライしてみてください。
【この記事は2019年8月31日に更新されました】
Googleアカウントを作成しよう!
Bloggerでブログを作成するには、Googleアカウントが必要になります。GoogleアカウントはようするにGmailのアカウントのことです。
ですので、あなたがすでにGmailアカウントをお持ちなら、ここはスキップしてつぎの段階に進んで大丈夫です。
それでは、Gmailにアクセスしてアカウントを作成しましょう。
以下のページがでてきますので「アカウントを作成」ボタンを押して先に進みます。
つづくページで、氏名・ユーザー名・パスワードの入力を求められます。
ユーザー名はすでに取得されているものは使えないので、希望の名前が取得できない場合は数字を付け足したり、ピリオドを足したりして微妙に変えると良いでしょう。
(ダミーとして以前書いた小説の主人公の名前を入れています)
つづいて、生年月日と性別などを入力します。
ここでの電話番号と再設定用メールアドレスは省略可能です。
しかし、これらはパスワードを忘れてログインできなくなってしまったり、アカウントハックされてしまった場合などに必要になります。
アカウント作成時には入力しなくても作成はできますが、いずれはセキュリティのために設定しておくと良いでしょう。
これでGmail=Googleアカウントが作成できます。
[Sponcer Link]
Blogger にアクセスし「ブログを作成」ボタンを押します。
ログインを求められますので、先程作成したGmailアカウントでログインします。
Bloggerへようこそ、というページに切り替わったら、Bloggerで公開するプロフィールの確認をしておきましょう。
Google+プロフィールか、Bloggerプロフィールかを選択します。
今回はBloggerプロフィールを選択しています。
Bloggerプロフィールを選択した場合はBloggerにて公開する名前を決める必要がありますので、決めておきましょう。
最後に「プライバシーと利用規約」が出てきます。
内容をよく読んでから同意しましょう。
これでGmail=Googleアカウントが作成できます。
[Sponcer Link]
Bloggerの登録方法
それではBloggerで実際にブログを作成してみましょう。Blogger にアクセスし「ブログを作成」ボタンを押します。
ログインを求められますので、先程作成したGmailアカウントでログインします。
Bloggerへようこそ、というページに切り替わったら、Bloggerで公開するプロフィールの確認をしておきましょう。
Google+プロフィールか、Bloggerプロフィールかを選択します。
今回はBloggerプロフィールを選択しています。
名前の入力が終わったら「Bloggerに移動」ボタンを押します。
Bloggerの基本設定
ここでブログ全体のタイトルと、ブログのURLを決めてください。
残念ながらすでに同じURLを使われているようでしたら、少し変えるか、全く違うURLを作成してみてください。
ちなみにユーザーが変えられる部分は、〇〇〇.blogspot.com の〇〇〇の部分です。
またここでBloggerテーマ(テンプレート)を選ぶ必要がありますが、ここでは一旦シンプルにしておきましょう。
慣れてきたら他の標準テーマや、一般配布されているテーマに変更するのが良いでしょう。
「ブログを作成」ボタンを押すと Google Domains というサービスでドメイン購入をお勧めされますが、これはあとからでも購入可能です。
最初からドメインを買っておいたほうが良いことも多いですが、とりいそぎブログを作るだけでしたら「使用しない」を押して先に進みましょう。
でもあと二つだけ設定しておきたい箇所があります。
まず一つ目はダッシュボード左側にあるメニューの設定→基本をクリックして、基本項目の説明のところの編集をクリックしましょう。
ここではこのブログの説明文を書いてください。
ブログヘッダー部分(Webページの一番上)にも表示されますが、Googleなどの検索サイトなどであなたのブログが検索された場合にもこの説明文が表示されます。
「ブログを作成」ボタンを押すと Google Domains というサービスでドメイン購入をお勧めされますが、これはあとからでも購入可能です。
最初からドメインを買っておいたほうが良いことも多いですが、とりいそぎブログを作るだけでしたら「使用しない」を押して先に進みましょう。
ドメインは後で購入することもできます。
BloggerとGoogle Domainsは連携されているので、Bloggerブログをカンタンに独自ドメイン化できます。
CHECK!
Bloggerを独自ドメイン化する方法
以上で、作成までの設定は終わりです。
問題なければBloggerダッシュボードという管理画面が表示されているハズです。
おめでとうございます。これであなただけのブログが作成できました!
説明文を追加しよう!
今回はいろいろ設定していますので、疲れてきているかもしれませんね。でもあと二つだけ設定しておきたい箇所があります。
まず一つ目はダッシュボード左側にあるメニューの設定→基本をクリックして、基本項目の説明のところの編集をクリックしましょう。
ここではこのブログの説明文を書いてください。
ブログヘッダー部分(Webページの一番上)にも表示されますが、Googleなどの検索サイトなどであなたのブログが検索された場合にもこの説明文が表示されます。
HTTPSを設定して暗号化しよう!
つづきまして、HTTPS項目のHTTPSリダイレクトの設定を「はい」にしてください。
HTTPSとはブログサイトと訪問者のPC間でやりとりするデータを暗号化して、安全にインターネットを利用できるようにする仕組みです。
2018年7月以降はGoogleクローム(Webブラウザ)では警告が出るようになるそうですし、訪問者(読者)に不安を与えないためにもここは設定しておきましょう。
HTTPSとはブログサイトと訪問者のPC間でやりとりするデータを暗号化して、安全にインターネットを利用できるようにする仕組みです。
2018年7月以降はGoogleクローム(Webブラウザ)では警告が出るようになるそうですし、訪問者(読者)に不安を与えないためにもここは設定しておきましょう。
最後に
今回はGoogleアカウント(Gmail)を作成し、Bloggerで新しいブログを作成するまでの流れを解説しました。
次回は新しい記事を作成し、投稿するまでを解説する予定です。
ということでしたら、その意欲がもったいないですし、記事作成そのものはワープロソフトの使用経験があればできるくらいカンタンなので、ぜひチャレンジしてみてください。
そして、もしあなたがTwitterアカウントをお持ちでしたら、当ブログ主セッジが運営するDMグループ「Google Blogger FAN」にもぜひご参加ください。
セッジのフォローが必要になりますが、ぜひDM(ダイレクトメッセージ)にてお問い合わせをお願いいたします!
次回は新しい記事を作成し、投稿するまでを解説する予定です。
解説記事を待ってられない!
早く記事を書いてみたい!
早く記事を書いてみたい!
ということでしたら、その意欲がもったいないですし、記事作成そのものはワープロソフトの使用経験があればできるくらいカンタンなので、ぜひチャレンジしてみてください。
そして、もしあなたがTwitterアカウントをお持ちでしたら、当ブログ主セッジが運営するDMグループ「Google Blogger FAN」にもぜひご参加ください。
セッジのフォローが必要になりますが、ぜひDM(ダイレクトメッセージ)にてお問い合わせをお願いいたします!
こちらはかつてGoogle+にあった「初心者の集い」というコミュニティの主催者サクラさんのご了解を頂き、意思を受け継いだ形で運営しています。
初心者が多いグループですが、本気でBloggerでブログをやっている人が多いので、結構な情報が集まっていますし活発に交流しています。
ぜひあなたもBlogger仲間になりませんか?(^_^)
では今回はこの辺で!他の記事でもまたお会いしましょう!
では今回はこの辺で!他の記事でもまたお会いしましょう!
Google Bloggerの使い方
・無料ブログの作り方《当記事》
・ブログ記事の作り方
・Bloggerブログのメリットとデメリット
・Bloggerを独自ドメイン化する方法
・爆速のテーマZELOを導入しました!
・ブログ記事の作り方
・Bloggerブログのメリットとデメリット
・Bloggerを独自ドメイン化する方法
・爆速のテーマZELOを導入しました!






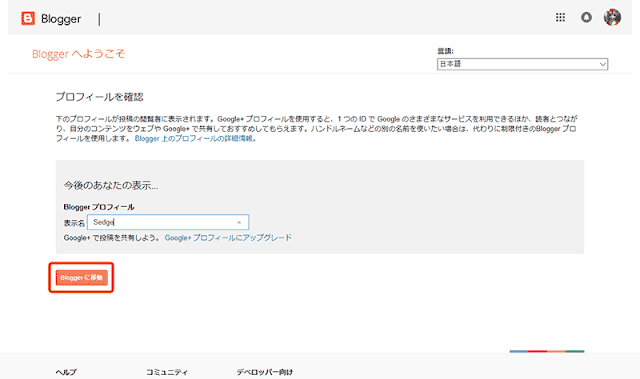



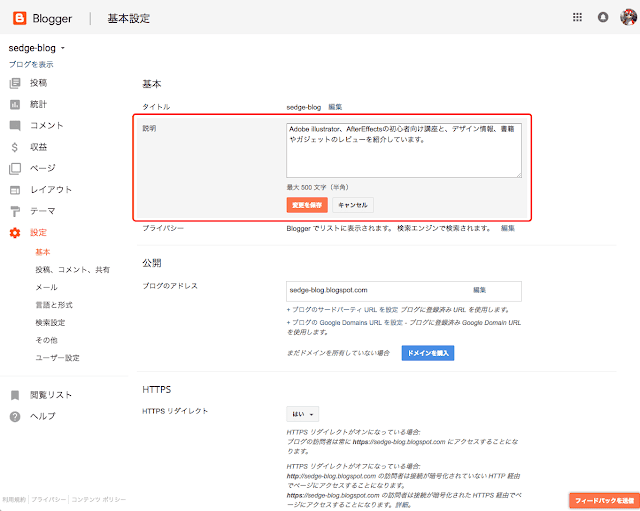
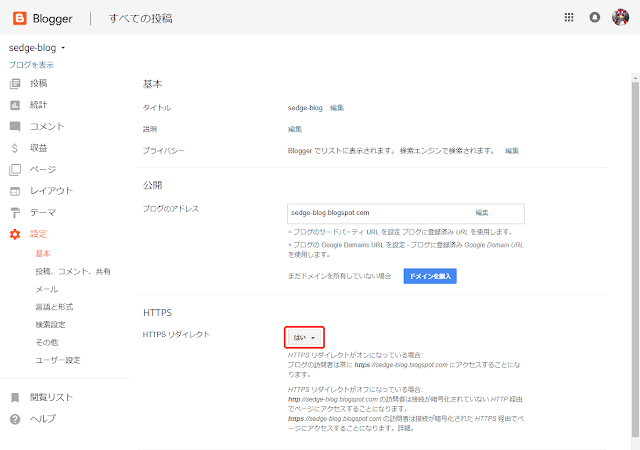





コメント
初心者の集いの参加者もっと増えるといいなぁ~
そうですね、仲間が増えればいろいろBloggerを通じてお話が盛り上がりますし!
現在このブログにコメントできるのはGoogleアカウントをお持ちの方に設定しているので、reCAPTCHAは出てきませんが、
「誰でも」に設定すると出てくるようになりますね。