
Adobe
Photoshopは「グラフィックソフトの王様」と呼ばれる、事実上のクリエイティブ業界標準ソフトです。
その証拠に多くのグラフィックソフトがPhotoshopと通じる操作体系になっていたり、Photoshop形式(psd)で書き出せるようになっています。
しかし、illustratorにしてもPhotoshopにしても、Adobeのソフトを触ったことの無い人が感じているのは、「難しそうだ」ということかもしれません。
あなたがもし「難しい」と感じているのであれば、それは「機能が多すぎる」コトが原因ではありませんか?
illustratorの使い方でも書いていますが、全ての機能を覚える必要はありません。自分が何かを作る上で必要と思う機能から覚えていけば良いでしょう。
・・・とはいえ、
何の手がかりもなく機能を使おうとしてもサッパリわかりませんよね?
ということで、まずはどこにどのような傾向の機能があるかを知りましょう。
それが分かれば「この機能と似た機能はここにまとめられている」と見当がつくようになってくるからです。
そこで今回はその手がかりとして、
Photoshop
2020のワークスペースと画面各部の名称を解説します。
デザイン講師ブロガーのセッジです❗
今回からフォトショの解説をしていきます❗
セッジ先輩がようやく重い腰を上げてフォトショ解説を始めるそうですヨ❗
Photoshop 2020のワークスペース
ワークスペースとは作業空間といった意味になります。
絵を描く作業空間ということでアトリエを例にしてみましょう。
アトリエには何があるでしょうか?
絵の具や筆、キャンバス、そういったものが配置されていますね。
そこで画家は、それぞれどこに何があるかを無意識に把握した上で制作を行っていきます。
画面全体がアトリエ=作業空間なのです!
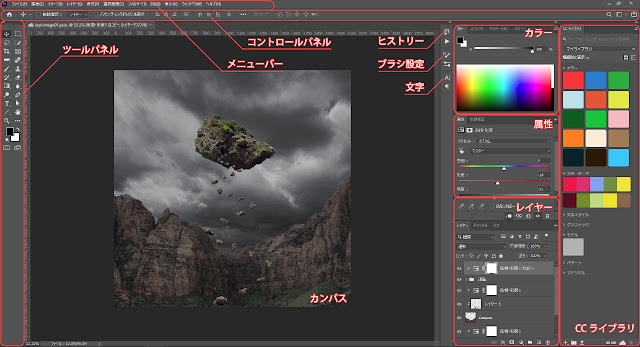
今回はPhotoshop 2020の初期設定ワークスペースを使用して解説します。
画面上部からメニューバー、コントロールパネル、その下左がツールパレット、中央がカンバス、右が各種パネルとCCライブラリになります。
- メニューバーはファイルを開いたりコピー&ペーストなどの基本から、フィルター(効果)をかけるという高度なものまでのコマンドを選んで使用します。
- コントロールパネルは選択したレイヤーに対してサイズや色、文字ならばフォントの種類などを変更することができます。
- ツールパネルはPhotoshopで絵を描いたり、文字を作成したりなど、一番最初になにかを作成するためのツールや、画像を修正するためのツールが集まっています。
- カンバスはいわゆる油絵などのキャンバスです。絵を描くための画面です。
- 右側の各種パネルにはカラー設定、属性、レイヤー(階層構造)など、よく使う可能性があるパネルが配置されています。
-
カラーや属性パネルの右側にはCCライブラリがあります。
これはAdobeCCに含まれる他のソフトで作ったものを共有化する機能です。
例えばillustratorでロゴを作成し、CCライブラリに登録しておけばロゴのファイルを開かなくてもPhotoshopで使用が可能になります。
Photoshop 2020のツールパネル
それぞれ引出し線でボタンの説明をしていますが、実はこれで全てではありません。
ボタンを長押しすることで同じ傾向の別のツールに切り替えることができます。
Photoshopはillustratorと似た方法で操作ができます。
しかし、illustratorでできる「ツールの切り離し」はPhotoshopではできません。
そのため、ツールを切り替える場合はその都度ツールバーに戻る必要があります。
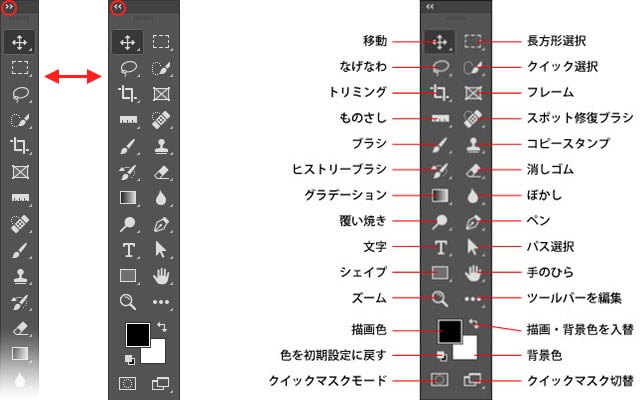
Photoshopのツールパネルは、illustratorのツールパネルと同じように、
パネル上部の早送り・巻き戻しのようなパネル展開ボタンによって縦1列または2列に変更できるようになっています。
画面が大きいデスクトップPCであれば1列、画面の小さいノートPCならば2列をオススメします。
Photoshopワークスペースと各部名称:まとめ
今回の記事ではPhotoshopのワークスペースと各部の名称について解説しました。
同じAdobe製品のillustratorもかなり機能が多いソフトですが、それでも基本的には「描く」「作図する」「レイアウトする」という作業が主体のソフトですので、比較的描画機能が豊富というイメージがあります。
Photoshopの場合は、名前の通り「写真店」を意味するため、描画機能に加えて写真の合成機能、加工・修復機能まで備えているため、覚えきれないというのが正直なところかもしれません。
しかしながら、やはり業界標準ソフトというだけあって、多くのクリエイティブ企業が使用しているソフトです。
仕事としてこういったコトを行っていくのならぜひ覚えておきたいソフトと言えるでしょう。
冒頭でも書きましたように、全部覚える必要はありません。
あなたが必要と思う機能から、少しずつ覚えていけば良いので…、
これからぜひ一緒に学んでいきましょう!
明らかにフォトショは強豪が多いからね😅
と、ということで、フォトショの使い方第一弾でした~❗
また次回もよろしくおねがいしますネ
また他の記事でもお会いしましょう~❗
▼iPadをお持ちなら以下の記事もどうぞ!







コメント