
イラレで作ったファイルを渡すなら、相手方にもイラレが無いと開けませんよネ?
Ai形式で保存したらイラレでしか開けないね。
Adobe社でいえばIllustrator、Photoshop、InDesignなど、
Microsoft社でいえばWord、Excel、PowerPointなど、
Google社でいえばドキュメント、スプレッド、スライドなど、
アプリケーションソフトには、それぞれ専用形式があります。
その専用形式を開くには対応するソフトが必要になりますが「見るだけ」のために用意するには負担が高すぎますよね。
JPEGやPNGなどの画像形式にするという方法もありますが、
適切な解像度になっていないと画面で閲覧するならともかく、プリントすると荒れてしまうコトがあります。
そういったソフトの所有状況や、OS・機材などの違いを埋めて、ドキュメントを共有できるように生まれたのが「PDF」という形式です。
でも、出先などイラレがない場所では修正できないのが困りますよネ?
Adobe Express(旧Adobe Creative Cloud Express)とかでもできるんだよ。
Adobe Expressアンバサダー&デザイン講師ブロガーのセッジです!
今回はAdobe ExpressなどでPDFの編集をする方法、そして第三者による編集加工を防止する方法について解説します!
PDFとは?
でもこれAdobe社が作った形式だって知ってた?
PDFとは「Portable Document Format」のコト。
異なるPCやOS間や、同じアプリケーションソフトを所有していなくても、閲覧・プリントができるよう作られた形式です。
創業時はデジタルフォントメーカーだったAdobe社は、ページ記述言語「PostScript」を生み出しました。
その後、
- PostScriptの要とも言えるベクターグラフィックを作成できるIllustrator
- 写真やイラストなどラスターグラフィックを作成/加工ができるPhotoshop
など、現在標準であるグラフィックソフトを世に出したコトは、あなたもご存知かもしれません。
ここでベクターもラスターも扱えるEPS形式が誕生しますが、
このEPS形式はIllustratorやPhotoshopなど対応したソフトでなければ編集加工はおろか閲覧もできず、一部のページレイアウトソフト(現在のInDesign)のみ配置ができるという形式でした。
閲覧だけのためにIllustratorやPhotoshopなどが必要になる…。
というのは敷居が高すぎるので、PostScriptを拡張・進化させた形式としてPDF形式が誕生します。
このPDF形式は、無料ソフトのAcrobat Reader(現Adobe
Reader)さえあれば閲覧だけでなくプリントもできるとあって、Adobe社の製品だけでなく他社製品も書き出しが可能になりました。
その結果、事実上標準の共有ドキュメントファイル形式となっています。
JPEGとかPNGをプリントするのはダメなんですか?
JPEGなどはラスターしか扱えないけど、PDFはベクターも扱えるってコトは…?
Adobe ExpressなどでPDF編集が可能!
というのはわかったんですが、Adobe社が生み出した形式なら、イラレとかが無いと編集できないってコトですか?
PDF形式は、IllustratorやPhotoshop、InDesignなどで作成できますし、
Microsoft製品やGoogle製品などでも作成できます。
書き出されたPDFはIllustratorやAcrobatや互換ソフトなどで編集できますが、これらは有料のモノがほとんどでした。
しかし実は、無料のWebアプリであるAdobe Expressでも編集は可能です。
今回は試しにIllustratorで作ったスライドのPDFを読み込んでみました。
※私が主催するコミュニティ『デザインブ』で使用しているスライドです。
Adobe ExpressでPDFを開く場合
Adobe ExpressでPDFファイルを開き、編集する方法は以下の手順になります。
- 「クイックアクションを試す」からPDFを選ぶ
- 「テキストと画像を編集」を実行
- 次に表示されるページにドラッグ&ドロップするかファイルを指定する

3で目的のPDFファイルをドラッグ&ドロップするか、ファイルダイアログ(ファイル選択)ウインドウでファイルを指定すると、PDFファイルをExpress上で編集できるようになります。
Illustratorで効果などを付けていますが、ほぼそのまま読み込まれています。
この状態で文章の打ちかえ、位置の修正、新たなテキストブロックの追加が可能です。
ただし、効果を付けた箇所を打ちかえても、そこは追従してくれません(例:画像のタイトル部分)。
打ち替えようとすると崩れてしまうので、効果がかかっていない箇所のみが修正可能であると考えるのが良いでしょう。

CanvaでPDFを開く場合
ちなみに、Adobe Expressの競合Webアプリである「Canva」でもPDFの編集は可能という話も聞きましたので同じPDFファイルを使って試してみました。
CanvaでPDFファイルを開き、編集する方法は以下の手順になります。
※貼付画像節約のため、一部合成しています。
- 「デザインを作成」ボタンを押す
- リストの一番下にある「ファイルのインポート」を実行
- ファイルダイアログで目的のPDFファイルを指定する
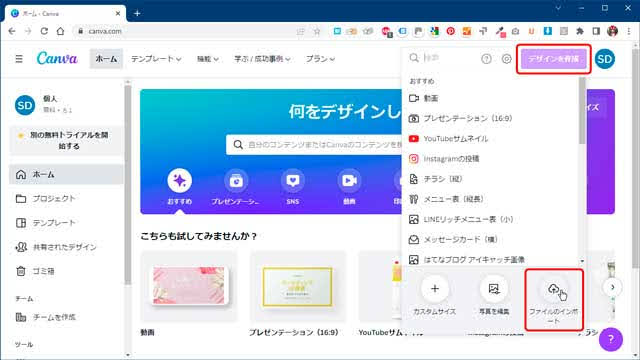
Canvaで開いたPDFファイルは、Illustratorでのレイアウトと互換性が無いようです。
そのため、文字組や効果が付いている箇所は崩れてしまいました。
フォントもIllustratorではAdobe Fontsを使用しているため、Canvaが持つフォントに置き換わっています。
こうなってしまうと、打ち直した方が早いかもしれません。
そのかわり、Adobe Expressでは追加できるのは「文字」だけですが、
CanvaではCanvaドキュメントに変換されているため、Canvaの全ての機能を使うコトができます。
その意味では、背景やレイアウトなどをあらかじめIllustratorなどで作っておいて、文字のみをCanvaで行うという使い方をすると良いかもしれませんね。
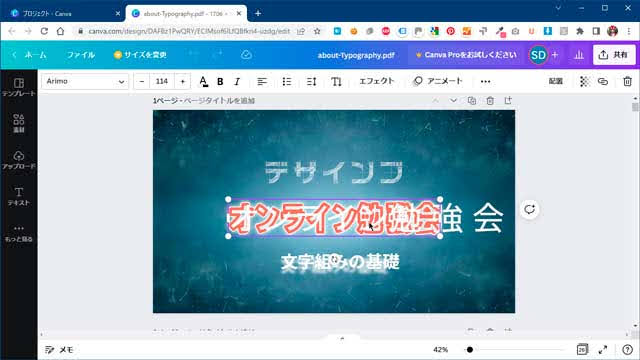
PDFの編集・加工を防ぐには?
ひょっとしたら情報をコピーされたり、加工される可能性もありますよネ…。
これはちょっとPDFを書き出す時の設定になるんだけど、ある程度防ぐコトはできるよ。
Adobe ExpressやCanvaなどでPDFの編集ができるというのはとても便利ですが、
ちょっと怖いのはPDFに含まれる文章などを第三者に無断で使われたり、改変されてしまう可能性があるというコトです。
もちろんPDFも著作物ですので、勝手に使われたり改変されるのは著作権的に問題があります。
しかし、法律上問題がある行為でも、それを無視するヤカラはいますよね。
残念ながら、Adobe
ExpressやCanvaからPDFで保存する場合は防ぐ方法はありません。
この方法が可能なのは、デスクトップ版のIllustratorやAdobe Acrobatなどになります。
Illustratorでパスワードを設定する
PDFはパスワードを設定するコトができます。
例としてIllustratorを使用します。
IllustratorでPDF形式で保存する際に、編集用パスワードまたは閲覧用パスワードを追加するコトができます。
手順は以下の通りです。
- ファイルメニュー→別名で保存(または複製を保存)
- ファイルの種類から「Adobe PDF」を選ぶ
- PDFオプションウインドウで「セキュリティ」を選ぶ
- 「セキュリティと権限の設定変更にパスワードを要求」のチェックをオンにする
- 権限パスワードを設定する
PhotoshopでもほぼIllustratorと同様の操作でパスワード付きで保存できます。
InDesignでは「書き出し」または「PDF書き出しプリセット」を実行すれば、ほぼ同じ操作で保存が可能です。
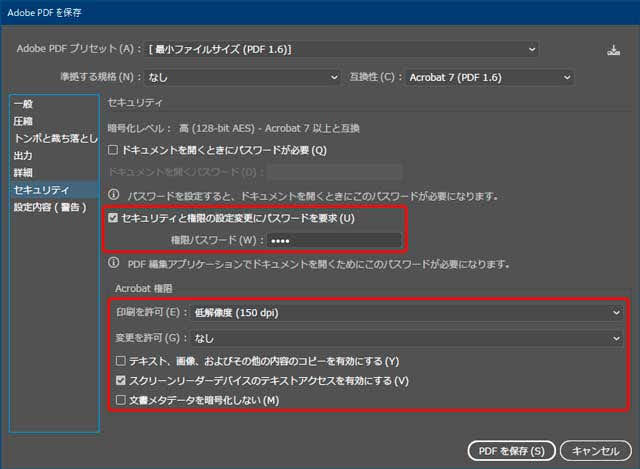
以上で編集不可になりますが、さらに念を押すなら、
- 印刷を許可→低解像度(150dpi)
- 変更を許可→なし
- 「テキスト、画像および他の内容のコピーを有効にする」のチェックをオフ
にしておくと良いでしょう。
もっとセキュリティを強くしたいなら、
「ドキュメントを開くときにパスワードが必要」のチェックをオンにして、パスワードを設定すると良いのですが、これは閲覧するだけでも毎回パスワードが必要になります。
Acrobat Webでパスワードを設定する
こちらもこれまではデスクトップ版のみでしたが、2021年2月にWebアプリ版の「Acrobat Web」がリリースされました。
こちらもAdobe Expressと同じく無料で使用できます。
Acrobatではあと付けでパスワードが付けられますので、こちらも利用してみましょう。
- 「ファイルを選択」ボタンを押し、PDFファイルを選択する
- 登録されたPDFの右側にある三点リーダーボタンをクリックする
- 「リストの中からPDFを保護」を実行する
- パスワードを設定する
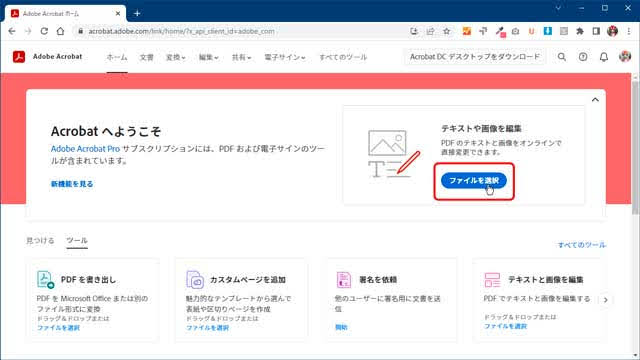
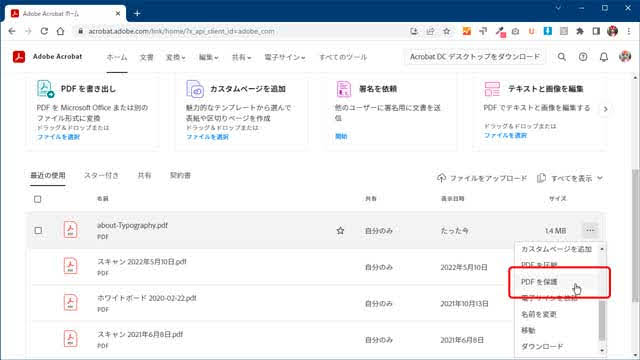

この方法も閲覧パスワードになりますので、閲覧するだけでも毎回パスワードが必要になります。
そのかわり、PDF編集可能なアプリでは開けなくなりますので、もちろん編集もできない状態になります。
閲覧パスワードの追加は、強固な保護になりますので、編集加工の防止という意味では良いでしょう。
しかし、パスワードは機密性が高い内容であれば必要ですが、一般的な内容だとわずらわしく感じる人もいるかもしれません。
文字をアウトライン化する
前項のように、パスワードを設定すれば内容のコピーや改変を防ぐコトができるのですが、
どの世界でもそうですが、パスワードも完璧ではないですよね…。
ということで、最終手段ともいえるのが「文字をアウトライン化する」という方法です。
フォントやサイズなどの違いはありますが、テキストデータはテキストデータです。
つまり形にこだわらなければ、文章という情報は抜き出せてしまいます。
文字をアウトライン化するとどうなるかというと、テキストデータではなくなります。
これは「文字の形をした絵」になりますので、もし仮に文章をコピーしたいと考えるヤカラがいたとしても、テキストデータとして抜き出すことはできません。
短い文章であろうが、長い文章であろうが、打ち直すことになります。
使い回すことはできません。
方になりますが、
テキストオブジェクトを選択して、右クリック→アウトラインを作成を実行するだけです。
※これにより文章のコピーや改変ができなくなるかわりに、PDF内検索などはできなくなります。


WebアプリでPDFの編集をする方法
ということで今回は、
- Adobe Express(やCanva)など、WebアプリでPDFの編集をする方法
そして、
- 第三者による編集加工を防止する方法
などを解説しました。
PDFを作成するだけなら、Adobe製品だけでなく、Microsoft製品、Google製品でも可能です。
しかしながら、以前はできあがったPDFを編集加工するには、Adobe Acrobatなど専用のソフトが必要でした。
現在は、Adobe
ExpressやCanvaなど、WebアプリでもPDFの編集が可能になってきて、便利になってきましたね。
けれども、PDFも著作物である以上、編集や加工ができるのはそれを作った著作者本人または許可を得た人だけです。
誰かの作ったモノを勝手にコピーしたりいじるのはやめておきましょう。
とはいえ…キチンとルールを守ってくれる人ばかりなら良いのですが、そうとも言えない世の中なので、現状は自衛策を打っておくのが良いでしょう。
iPadとかにAdobe Expressなどをいれておけば文章だけでも修正できますもん。
うっ、頭が…!
無料のWebアプリ、Adobe Expressなどを使ったPDF編集!ぜひ試してみてくださいネ!

Adobe Expressの使い方:カンタン!ポストカード制作法!
AdobeExpress を使って、 ポストカードをカンタンに作る方法を解説します✨ Adobe Expressは、 デザインの知識やスキルが無い人でも気軽にデザインができるのが特徴のWebアプリなのです❗






コメント